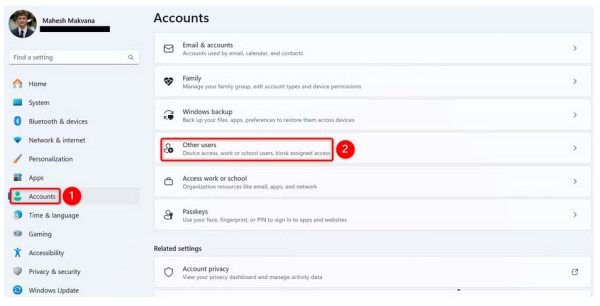ساخت حساب کاربری در ویندوز ۱۱ کار ساده ای است که به راحتی با چند کلیک و چرخاندن انگشت خود روی کیبورد می توانید یکی از این حساب ها که به حساب کاربری محلی مشهور است را بسازید. در این آموزش گویا آی تی ۵ روش به شما یاد می دهد که از طریق این ۵ روش چه یک کاربر مبتدی باشید چه یک کاربر حرفه ای کامپیوتر! بتوانید به راحتی حساب کاربری را بسازید. شاید تا کنون ساخت حساب کاربری در ویندوز ۱۱ با تنظیمات برای شما آشنا یا حتی بدیهی باشد اما می خواهیم در ادامه ضمن آموزش از طریق تنظیمات به شما یاد دهیم که حتی با دستورات پرامپت یا همان کامند پرامپت هم می توانید یک حساب کاربری بسازید.
ساخت حساب کاربری در ویندوز ۱۱ با تنظیمات
اولین و ساده ترین روش مبتنی برگرافیک! برای ساخت حساب کاربری در ویندوز ۱۱ این است که اپلیکیشن تنظیمات را باز کنید و این کار را از آنجا شروع کنید.
در این آموزش یاد می گیرید که با کمک بخش تنظیمات اقدام به ساخت حساب کاربری در ویندوز ۱۱ کنید و مشخص کنید که می خواهید یک حساب استاندارد داشته باشید یا یک حساب مدیریتی کلی به نام Admin!
- ابتدا دکمه های ترکیبی Windows+i را بزنید تا اپلیکیشن Settings روی ویندوز ۱۱ باز شود.
- در پنجره ای که باز می شود در سمت چپ Accounts را انتخاب کنید.
- با انتخاب این گزینه یک سری گزین های تنظیمی در سمت راست باز می شود که باید با اسکرول کردن گزینه Other Users را پیدا کنید:

با باز کردن این گزینه باید عبارت Add Other User را پیدا کنید. در مقابل این عبارت دکمه آبی رنگ Add Account را می بینید. روی این دکمه کلیک کنید:

با کلیک بر این دکمه پنجره Microsoft Account باز می شود.
چون می خواهید یک حساب محلی بسازید گزینه I Don’t Have This Person’s Sign-In Information را کلیک کنید.

بعد از این کار، در صفحه ای که باز می شود گزینه Add a User Without a Microsoft Account را انتخاب کنید.
در ادامه در صفحه بعد روی گزینه “Who’s Going to Use This PC?” کلیک کنید و نام کاربری دلخواه خود را بنویسید.
در بخش Make It Secure نیز فیلد اول را باز کنید و پسورد دلخواه و امن خود را بنویسید.
در مرحله بعد روی فیلد دوم هم کلیک کنید و پسوردی که نوشته اید را مجددا بدون هیچ اشتباه یا تفاوتی بنویسید.
در قسمت In Case You Forget Your Password باید یک سوال امنیتی بنویسید و پاسخ آن را هم بنویسید.
این سوال امنیتی برای زمانی که با مشکل پیدا کردن پسورد مواجه می شوید به شما کمک می کند که ضمن تایید هویت شما پسورد را به شما نمایش دهد یا اجازه تغییر پسورد را صادر کند.

در نهایت روی Next کلیک کنید.
با این کار ویندزو برای شما یک اکانت می سازد و می توانید آن را با یک سری اطلاعات روی صفحه مشاهده کنید. این حسابی که می سازید یک حساب استاندارد است و می توانید در ادامه آن را تبدیل به یک حساب admin کنید.
برای این کار وارد اکانت شوید و Change Account Type را کلیک کنید. روی منوی کشویی Account Type کلیک کنید و در ادامه Administrator را انتخاب کنید. در نهایت ok را بزنید.

همه ماجرا برای ساخت حساب کاربری در ویندوز ۱۱ با تنظیمات همین بود! حالا می توانید از حسابی که هم اکنون در آن هستید خارج شوید و وارد حساب کاربری جدید شوید.
ساخت اکانت در ویندوز با Command Prompt
اگر می خواهید به هر دلیلی از طریق کامند پرامپت اقدام به ساخت حساب کاربری در ویندوز ۱۱ کنید ابتدا باید قسمت جستجوی ویندوز را بیاورید. برای این کار Windows+S را بگیرید.
در ادامه Command Prompt را در داخل کادر بنویسید.
برای اجرا گزینه Run as Administrator را بزنید.
گزینه بعدی که باید انتخاب کنید Yes است.
در پنجره Command Prompt دستورات زیر را وارد کنید. در این دستورات که در زیر مشاهده می کنید گزینه NewUser را مشاهده می کنید که باید این قسمت را خودتان پاک کنید و نام کاربری دلخواه تان را آنجا بگذارید. همچنین عبارت NewPassword را هم می بینید که باید آن را هم پاک کرده و بجای آن پسورد خود را بنویسید.
net user NewUser NewPassword /add

در نهایت Enter را بزنید.

این دستورات یک حساب کاربری معمولی و یا استاندارد را برای شما در ویندوز می سازد. اگر بخواهید این حسابی که تازه ایجاد کرده اید را تبدیل به یک حساب ادمینی کنید (حساب مدیریتی) باید دستورات زیر را وارد کنید و بجای NewUser نام کاربری جدیدی که ایجاد کرده اید بنویسید.
net localgroup Administrators NewUser /add
در نهایت اینتر را بزنید تا عملیات تنظیمات انجام شود. این دستور کاربر مشخص شده را به گروه Administrators اضافه می کند که حساب کاربری را تبدیل به حساب مدیریت می کند.
ساخت اکانت کاربری در ویندوز ۱۱ با PowerShell
PowerShell نیز یکی دیگر از قابلیت های خط فرمان در ویندوز ۱۱ است که می توانید از طریق آن کارهای مختلفی روی سیستم انجام دهید. پیش از این در مورد نحوه دانلود کردن با PowerShell مطلبی نوشته بودیم اما جالب تر این که می توانید با آن یک حساب کاربری هم بسازید.
برای این کار قسمت جستجوی ویندوز را باز کنید و PowerShell را در آن بنویسید.
عبارت Run as Administrator را در ادامه انتخاب کنید تا پاورشل تحت ادمین باز شود.
در پنجره User Account Control حالا باید Yes را انتخاب کنید.
در پنجره پاورشل قطعه کد زیر را بنویسید. دوباره دقت کنید که باید بجای NewUser نام کاربری دلخواه خود، و به جای NewPassword عبارت پسورد دلخواه خود را بنویسید.
ew-LocalUser -Name "NewUser" -Password (ConvertTo-SecureString "NewPassword" -AsPlainText -Force) -AccountNeverExpires
Add-LocalGroupMember -Group "Users" -Member "NewUser"در نهایت Enter را بزنید تا دستور اجرا شده و حساب کاربری دلخواه تان ایجاد شود.

به این قطعه کد cmdlet می گویند! (به طور کلی به قطعه کد های پاورشل cmdlet می گویند). برای این که بخواهید این حسابی که به تازگی با پاورشل درست کرده اید را به حساب ادمین تبدیل کنید قطعه کد زیر را بنویسید. دقت کنید که NewUser را باید پاک کنید و نام کاربری جدیدی که ایجاد کرده اید را جایگزین آن کنید.
Add-LocalGroupMember -Group "Administrators" -Member "NewUser"
در نهایت اینتر را بزنید.
ایجاد حساب کاربری در ویندوز ۱۱ با Computer Management
یکی از ابزارهای گرافیکی دیگر ویندوز که کمک می کند حساب های کاربری را در آن ایجاد و مدیریت کنید Computer Management نام دارد. دقت کنید که این سرویس صرفا در نسخه Windows 11 Pro به شما امکان ساخت حساب کاربری را می دهد. بدین معنی که اگر از نسخه Home ویندوز ۱۱ استفاده می کنید این قابلیت را نخواهید داشت.
برای شروع این کار قسمت جستجوی ویندوز را بیاورید و عبارت Computer Management را در آن بنویسید.
وقتی که این برنامه را اجرا کردید پنجره ای باز می شود. از طریق گزینه هایی که مشاهده می کنید به مسیر Tools > Local Users and Groups > Users بروید.
در قسمت سمت راست باید صفحه سفید زیادی ببینید. در قسمتی از این صفحه سفید راست کلیک کنید و New User را انتخاب کنید.

در اینجا پنجره New User باز می شود. در این پنجره فیلد های مختلفی است که به طریق زیر باید پر شود:
در قسمت User Name نام کاربری دلخواه خود را بنویسید.
دو گزینه Full Name و Description نیز مشاهده می کنید که باید اولی را نام کامل خود و دومی را توضیحاتی در مورد خود بنویسید. (البته این دو گزینه را می توانید به دلخواه پر کنید و لزوم و اجباری برای آن نیست).
در فیلد Password هم باید یک پسورد قوی برای اکانت خود وارد کنید.
در قسمت Confirm Password نیز باید همین پسورد را مجددا بزنید.
در همین صفحه عبارت User Must Change Password at Next Logon را مشاهده می کنید. باید تیک کنار آن را بردارید و در آخر روی Create کلیک کنید.

با این کار حساب کاربری دلخواه تان ایجاد می شود. برای تبدیل این حساب به یک حساب ادمینی کافی است که روی آن راست کلیک کنید و Properties را انتخاب کنید. در پنجره ای که باز می شود تب Member Of را کلیک کنید. گزینه Add را انتخاب کنید. فیلد Enter the Object Names to Select را انتخاب کنید و عبارت Administrators را در آن بنویسید.
در نهایت OK را بزنید. شاید لازم باشد یکی دوبار گزینه های Apply و OK را بزنید تا عملیات تنظیم به خوبی اجرا شود.

بدین ترتیب می توانید یک حساب ادمینی در کمتر از ۱ دقیقه بسازید.
نحوه ساخت حساب کاربری در ویندوز ۱۱ با Netplwiz
یک ابزار ساده که در ویندوز به شما کمک می کند حساب های کاربری را مشاهده کنید Netplwiz است. این سرویس اجازه می دهد که حساب کاربری جدید نیز بسازید.
برای استفاده از این ابزار باید ابتدا پنجره Run را باز کنید. برای این منظور Windows+R را بگیرید.
در پنجره ای که باز می شود عبارت زیر را بنویسید:
netplwiz
در نهایت ok کنید.
با این کار پنجره User Accounts باز می شود. گزینه Add را انتخاب کنید و گزینه Sign In Without a Microsoft Account (Not Recommended) را انتخاب کنید.

چون میخواهید یک حساب محلی ایجاد کنید گزینه Local Account را در ادامه انتخاب کنید.

در صفحه جدیدی که باز می شود گزینه های User Name و Password و Confirm Password را مشاهده می کنید. به ترتیب در این فیلد ها نام کاربری دلخواه، پسورد قوی و تکرار پسورد قوی خود را بنویسید.
در این قسمت گزینه Password Hint را هم مشاهده می کنید. این گزینه به شما کمک می کند که پسورد خود را بیاد آورید.
در نهایت Next را بزنید و Finish را انتخاب کنید.

حالا حساب کاربری شما به لیست حساب های کاربری اضافه می شود. برای این که بخواهید این حساب را به حساب ادمین تبدیل کنید کافی است حساب خود را از میان حساب های موجود انتخاب کنید و Properties را انتخاب کنید و در ادامه تب Group Membership را باز کنید. در این قسمت Administrator را انتخاب کنید و گزینه Apply و ok را انتخاب کنید.

بدین ترتیب شما با ۵ روش برای ساخت حساب کاربری در ویندوز ۱۱ آشنا شدید.
منبع کمکی: howtogeek
source