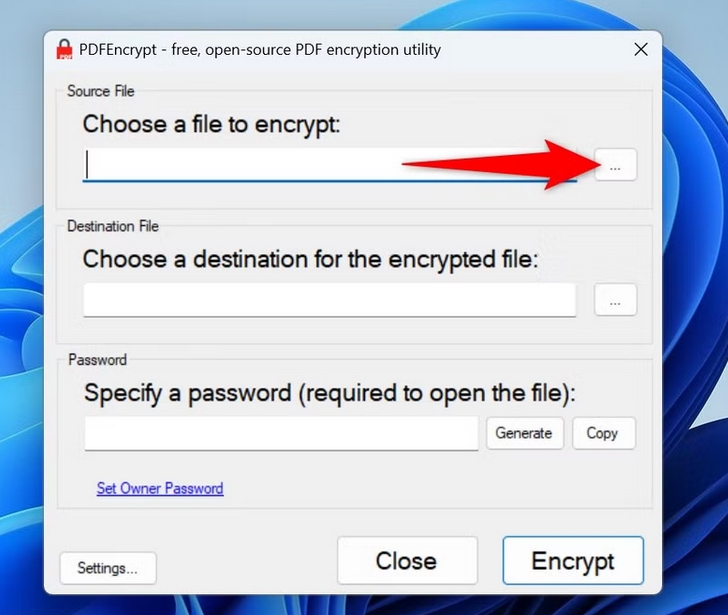قفل کردن pdf برای فایلهای محرمانه ضروری است. اگر چنین فایلی دارید و از ویندوز ۱۱ استفاده میکنید، راهکارهای این مطلب گویاآیتی به شما کمک میکند تا فایل خود را ایمنتر کنید و فقط آن را برای کسانی قابل مشاهده و خواندن کنید که صرفا خودتان رمز فایل پی دی اف را به آنها ارائه کنید.
قفل کردن pdf با اپلیکیشن های رایگان
برنامههای رایگان زیادی وجود دارد که میتوانید از آنها برای قفل کردن PDF و رمزگذاری روی فایل پی دی اف استفاده کنید. یکی از این اپلیکیشنها pdfencrypt نام دارد. این برنامه در واقع هم رایگان است و هم منبع باز! پس به راحتی در ویندوز ۱۱ میتوانید از آن استفاده کنید.
- برای استفاده از این برنامه به وب سایت PDFEncrypt بروید.
- در ادامه در بخش دانلود، روی لینک دانلود نرمافزار کلیک کنید و آن را بعد از دانلود کردن روی سیستم ویندوزی خود نصب کنید.
- برنامه را اجرا کنید.
- در صفحه اصلی که برای شما نمایش داده میشود، در قسمت Source File باید فایل خود را وارد کنید.
- برای این کار باید در سمت راست روی سه نقطه کلیک کنید و فایل را اضافه کنید:

- در تصویری که در بالا میبینید قسمت Destination File را مشاهده میکنید. در این قسمت نیز روی سه نقطه کلیک کنید (در سمت راست سکشن) و سپس مقصدی از سیستم خود که میخواهید فایل رمزگذاری شده پی دی اف در آن ذخیره شود را مشخص کنید.

- کادر بعدی که با آن سر و کار دارید بخش password است. در قسمت متنی این کادر کلیک کنید و پسورد دلخواه خود را بنویسید. اگر بخواهید خود برنامه پسوردهای قوی برایتان ایجاد کند میتوانید روی گزینهی Generate کلیک کنید. بعد از این کار سامانه برای شما یک پسورد تنظیم میکند. برای اینکه دقیقا از آن یادداشت برداری کنید روی دکمه Copy کلیک کنید تا پسورد در کلیپبرد شما ذخیره شود. حالا پسورد را در یک فایل امن PASTE کنید.

در نهایت روی دکمه Encrypt در پایین و سمت راست کلیک کنید تا عملیات رمزگذاری روی فایل پی دی اف شما شروع شود.
اگر میخواهید رمزگذاری ایمنتری را تجربه کنید این نرمافزار امکاناتی نظیر رمزگذاری متادیتا، تعیین مجوزهای مجاز و غیرمجاز، انتخاب الگوریتمهای رمزگذاری، اقداماتی که پس از رمزگذاری فایل انجام شوند را به شما ارائه میکند. برای انجام این تنظیمات از صفحه اولیه برنامه (همین بخشی که در تصاویر بالا مشاهده میکنید) روی گزینه Settings که در قسمت پایین و سمت چپ قرار دارد استفاده کنید.

هر تغییری که روی این قسمت با تیک زدن گزینهها اعمال کنید، در نهایت مطمین باشید که OK را زدهاید تا تنظیمات اعمال شوند.
رمزگذاری روی پی دی اف با نرم افزار ورد Word
اگر Microsoft Word را روی سیستم خود نصب کردهاید میتوانید از آن برای افزودن رمز عبور به فایل پی دی اف استفاده کنید. دقت کنید که Microsoft Word صرفا برای فایلهایی به خوبی رمزگذاری را انجام میدهد که فرمتبندی یا قالببندیهای کمتری دارند. در صورتی که از فرمتبندی زیادی استفاده کردهاید بهتر است که یکی دیگر از روشهای پیشنهادی گویاآیتی را تست کنید.
قالببندی (Formatting) در فایلهای PDF به نحوهی نمایش و چیدمان متن، تصاویر، جداول، فونتها، رنگها، پاراگرافبندی، شمارهگذاری، ستونبندی و سایر عناصر گرافیکی در صفحه گفته میشود.
- برای استفاده از این روش، با زدن دکمههای ترکیبی Windows+S در ویندوز، بخش جستجوی ویندوز را فراخوانی کنید. عبارت Word را بنویسید و سپس آن را از بخش نتایج کلیک کرده و باز کنید.
- از قسمت سمت چپ به مسیر Open > Browse بروید.
- از این قسمت وارد فولدری شوید که فایل پی دی اف شما در آن قرار دارد و فایل را انتخاب کنید.

- با این کار یک پنجره هشدار باز میشود که به شما هشدار میدهد که فایل مورد نظر شما به تناسب برنامه ورد بهینهسازی و قابل نمایش میشود و ممکن است برخی از اجزای آن بهم بریزند و فرمتبندیها مشکل دار شوند. به هر حال شما ok را بزنید و خروجی را بررسی کنید.

- وقتی که فایل شما باز شد، میتوانید روی File در قسمت سمت چپ و بالای صفحه کلیک کنید. از ساید باری که در سمت چپ باز میشود مسیر More > Export را دنبال کنید.

- سپس در قسمت سمت چپ روی Create PDF/XPS Document کلیک کنید.
- در ادامه در قسمت راست روی Create PDF/XPS کلیک کنید.

- در این مرحله باید پنجرهای به نام Publish as PDF or XPS باز شود. در این پنجره در قسمت پایین دکمه Options را میبینید که باید آن را انتخاب کنید. در پنجره دوم که باز میشود قسمت Encrypt the Document With a Password را تیک بزنید تا فعال شود و در نهایت روی OK کلیک کنید.

- در ادامه پنجره Encrypt PDF Document را خواهید دید. در این پنجره در فیلد Password کلیک کنید و پسوردی که میخواهید روی فایلتان قرار بگیرد را بنویسید. همچنین روی فیلد Reenter Password کلیک کنید و پسوردی که نوشتهاید را دوباره تکرار کنید. در آخر OK را بزنید.

در این مرحله باید محلی که میخواهید فایل پی دی اف رمزگذاری شده ذخیره شود را مشخص کنید. همچنین میتوانید File Name را تغییر داده و نام فایل را به دلخواه عوض کنید و در نهایت روی دکمه Publish کلیک کنید.

بدین ترتیب فایل رمزگذاری شده شما در مقصدی که مشخص کردهاید ذخیره میشود. فراموش نکنید که چه پسوردی برای آن انتخاب کردهاید و ترجیح داده میشود که برای فایل نام جدیدی در نظر بگیرید تا فایل پسورد دار شده جداگانه اکسپورت شود. چرا که اگر پسورد را فراموش کنید در چنین صورتی به فایل اصلی دوباره دسترسی خواهید داشت.
رمزگذاری روی فایل PDF با ابزارهای آنلاین
اگر نمیخواهید از هیچ کدام از روشهای گفته شده در بالا استفاده کنید و یا به ندرت پیش میآید که بخواهید پی دی اف را رمزگذاری کنید بهترین توصیه استفاده از امکانات رمزگذاری روی پی دی اف به صورت آنلاین است. یکی از این ابزارها وب سایت Adobe Acrobat است. البته که iLovePDF و Smallpdf نیز وب سایتهای خوبی برای رمزگذاری پی دی اف به شمار میآیند.
- برای استفاده از Adobe Acrobat کلیک کنید.
- برای استفاده از iLovePDF کلیک کنید.
- برای استفاده از Smallpdf کلیک کنید.
رابط کاربری هر کدام از این ابزارها ساده و قابل درک است. اما برای راحتی بیشتر شما ابزار iLovePDF را انتخاب کرده ایم.
توجه کنید که اگر فایل پی دی اف شما حاوی اطلاعات بسیار محرمانه و حساسی است توصیه اکید داریم که از روشهای آنلاین برای رمزگذاری فایل پی دی اف استفاده نکنید.
نحوه استفاده از سایت iLovePDF برای رمزگذاری پی دی اف
برای این کار روی لینک بالا کلیک کرده و وارد سایت iLovePDF شوید. در ادامه روی دکمه Select PDF File که به رنگ قرمز و کاملا واضح در صفحه قرار گرفته کلیک کنید. سپس فایل پی دی اف که میخواهید آن را رمزگذاری کنید انتخاب کنید.

کمی صبر کنید تا فایل پی در اف کاملا آپلود شود. بعد از آپلود شدن Type Password را انتخاب کنید و پسورد مد نظر خود را بنویسید. در بخش Repeat Password نیز همین رمزعبوری که نوشتهاید را دقیقا تکرار کنید. در نهایت روی دکمه Protect PDF کلیک کنید تا عملیات رمزگذاری روی پی دی اف شروع شود.

وقتی که فایل به طور کامل رمزگذاری شد، برنامه دکمهای با عنوان Download Protected PDFs به شما نشان میدهد. کافی است روی آن کلیک کنید و فایل را دانلود کنید. در کنار دکمه دانلود چند آیکون وجود دارد که یکی از آنها شبیه سطل زباله است. اگر روی این گزینه کلیک کنید فایل شما از سرور سایت حذف میشود.

۳ آیکون دیگر برای دانلود فایل در دراپ باکس، گوگل بکار برده میشود و آیکون زنجیر یا لینک نیز برای کپی کردن آدرس فایل دانلودی به کار میرود.
بیشتر بخوانید: نحوه تقسیم فایلهای بزرگ در ویندوز ۱۱
نحوه باز کردن فایل پی دی اف رمزگذاری شده
هیچ تفاوتی ندارد که شما فایل پی دی اف خود را با چه ابزاری رمزگذاری کرده اید. برای باز کردن فایل رمزگذاری شده با قفلی که روی آن ایجاد کردهاید کافی است که فایل را در یک پی دی اف خوان باز کنید. قبل از باز شدن فایل یک کادر نمایش داده میشود که از شما درخواست پسورد میکند. باید پسورد را در بخش مشخص شده بنویسید و بعد اوکی را بزنید یا اینتر را فشار دهید.
اگر بخواهید از طریق مرورگر فایل را باز کنید روی فایل خود راست کلیک کنید و به مسیر Open With > Microsoft Edge بروید.

در مرورگر اج میتوانید باکس Enter a Password را ببینید. سپس پسورد را بنویسید و Open File را بزنید یا اینتر را فشار دهید.

دقت کنید که هر بار که قصد باز کردن این فایل را دارید باید پسورد را بزنید.
نحوه رمرگذاری روی چند فایل پی دی اف به طور یکجا
اگر بخواهید روی چندین فایل پی دی اف به طور یکجا در یک زمان رمزگذاری کنید باید از روش متفاوتی استفاده کنید.
یکی از این شیوهها این است که تمام فایلهای پی دی اف خود را در داخل یک پوشه قرار داده و آن را آرشیو کنید (زیپ کنید) سپس با اپلیکیشن رایگانی مثل ۷-Zip آن را رمزگذاری کنید.
برای استفاده از این ابزار روی ۷-Zip کلیک کنید و برنامه را دانلود و نصب کنید و سپس سیستم ویندوز ۱۱ خود را ریستارت کنید.
همه فایلهای پی دی اف خود را در یک پوشه قرار دهید و سپس روی یکی از انها راست کلیک کرده و به مسیر Show More Options > 7-Zip > Add to Archive بروید.
هنگام آرشیوسازی مستقیما میتوانید به کمک پنجره Enter Password امکان ایجاد رمز روی آرشیو پی دی افها را ایجاد کنید. پسورد دلخواه خود را در این بخش وارد کنید و دوباره همین پسورد را در Reenter Password تکرار کنید. در نهایت روی OK ضربه بزنید.

روشهای دیگری نیز برای رمزگذاری یک باره روی چند فایل پی دی اف وجود دارد. به عنوان مثال برنامه PDF24 این امکان را به شما میدهد.
این برنامه را دانلود کنید و روی سیستم خود نصب کنید. بعد از اجرا گزینه Protect PDF را انتخاب کنید. سپس Choose Files را انتخاب کنید. بعد از اینکه تمام فایلهایی که میخواهید رمزگذاری کنید را انتخاب کردید، روی User Password کلیک کنید. بعد از وارد کردن پسورد روی گزینه Owner Password نیز کلیک کنید و پسوردی را وارد کنید. در نهایت Protect PDF Files را انتخاب کنید تا عملیات به خوبی انجام شود.

در نهایت Save را بزنید و فایل را در جایی که میخواهید ذخیره شود مسیر دهی کنید.
آیا برای رمزگذاری یا قفل کردن پی دی اف و ایمن سازی فایلهای خود راه دیگری میشناسید؟ از تجربیات خود در بخش نظرات برای ما بنویسید.
منبع کمکی: howtogeek
بازدیدها: ۱
source