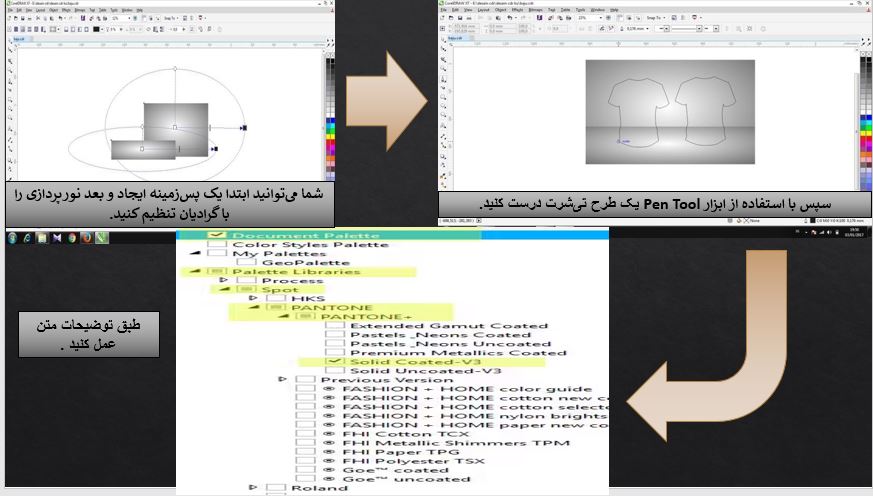طراحی لباس یکی از هنرهای زیبا و کاربردی است که امروزه با پیشرفت تکنولوژی، ابزارهای دیجیتالی نقش مهمی در آن ایفا میکنند. یکی از نرمافزارهای قدرتمند و محبوب در این زمینه، کورل دراو (CorelDRAW) است. در این مقاله به طراحی لباس با کورل دراو میپردازیم و آموزش کورل دراو با طراحی یک تیشرت بیسبال، مراحل مختلف این فرآیند را بهصورت گامبهگام توضیح میدهیم.
آموزش طراحی لباس با کورل دراو
گام ۱- ایجاد طرح اولیه
برای شروع طراحی لباس، اولین گام خلق خطوط اصلی طرح لباس است. ابزار Pen Tool برای ترسیم خطوط بیرونی و اصلی لباس بسیار مناسب است. با Freehand Tool هم میتوانید خطوط آزادتر و طبیعیتری ایجاد کنید که برای طراحی جزئیات نرمتر مانند چینوشکن لباس مناسب است.
برای ایجاد یک سند جدید به File > New بروید. اندازه صفحه را روی Letter تنظیم کنید، جهتگیری (orientation) را روی Landscape قرار دهید و سپس روی OK کلیک کنید.
شما میتوانید ابتدا یک پسزمینه ایجاد و بعد نورپردازی را با گرادیان تنظیم کنید.
سپس با استفاده از ابزار Pen Tool یک طرح تیشرت درست کنید.
حال میتوانید لباس را به دلخواه خود رنگ کنید.
پالت رنگ متداول برای چاپگرهای اسکرین، پالت رنگ نقطهای Pantone® است. این پالت را باز کنید تا درحین طراحی بهراحتی به آن دسترسی داشته باشید.
- به Window > Dockers > Palettes بروید.
- در داکر، روی فلش کنار Palette Libraries کلیک کنید تا انتخاب گسترش یابد.
- سپس Spot > Pantone > Pantone+ را باز کنید و Solid Coated-V3 را انتخاب کنید.

پالت در سمت راست رابط ظاهر میشود؛ اما میتوانید آن را در پایین قرار دهید. روی ناحیه نقطهچین در بالای پالت کلیک کنید و آن را به پایین پنجره CorelDRAW بکشید. هنگامی که میبینید نوار به رنگ خاکستری در میآید، آن را رها کنید و به رابط متصل میشود.
همچنین پالت سند را با رفتن به Window > Color Palettes و انتخاب Document Palette یا با علامتگذاری آن در پالت Dockers روشن کنید.
گام ۲- ایمپورتکردن تصویر توپ بیسبال
در ادامه آموزش طراحی لباس با کورل دراو باید تصویر توپ بیسبال را ایمپورت (import) کنیم. این فایل، یک بیتمپ (bitmap) است. در سایت learn.microsoft.com در مورد بیتمپ نوشته شده است که «بیتمپ (Bitmap) آرایهای از بیتها است که رنگ هر پیکسل را در یک آرایه مستطیلی از پیکسلها مشخص میکند. تعداد بیتهای اختصاصیافته به یک پیکسل منفرد، تعداد رنگهایی را که میتوان به آن پیکسل اختصاص داد، تعیین میکند. بهعنوان مثال، اگر هر پیکسل با ۴ بیت نشان داده شود، یک پیکسل معین میتواند یکی از ۱۶ رنگ مختلف (۲^۴ = ۱۶) را داشته باشد.»
چون اکثر چاپخانههای اسکرین ترجیح میدهند از فایل برداری استفاده کنند؛ بنابراین باید با استفاده از ویژگی PowerTRACE تصویر توپ بیسبال را به برداری تبدیل کنیم.
در رابطه با ویژگی های کورل درایو در وبسایت ۲۴ وب لرن آمده است که :
کورل دراو با ویژگی های متعددی همراه است. یکی از آنها، قابلیت تبدیل تصاویر به نقاشی می باشد. در نتیجه کاربران می توانند تصاویر را به ویرایش درآورده و آنها را به نقاشی های زیبایی بدل سازند. این امر در سریع ترین زمان ممکن صورت می گیرد.
از ابزار Pick برای انتخاب توپ بیسبال استفاده کنید و سپس روی فلش کشویی کنار Trace Bitmap در نوار Properties کلیک کنید. سپس Outline Trace > Clipart را انتخاب کنید. ازآنجاکه تصویر توپ بیسبال بزرگ است، یک کادر محاورهای ظاهر میشود که پیشنهاد میکند اندازه را کاهش دهید؛ بنابراین روی دکمه Reduce Bitmap کلیک کنید.
پنجره PowerTRACE باز میشود و خواهید دید که تصویر بالا بیتمپ اصلی و پایین نتیجه ردیابی است.
در تب Settings این گزینهها را انتخاب کنید:
- Remove: background color
- Objects: Merge adjacent, Remove overlap و Group by color (این امکان را به شما میدهد که گروهی از اشیاء را از رنگ RGB یا CMYK به رنگ Spot تغییر دهید و همه آنها را بهطور همزمان دریافت کنید).
- Image: Delete original زیرا دیگر به آن نیاز ندارید.
اکنون روی تب Colors کلیک کنید تا بتوانید برخی تغییرات را ایجاد کنید. شما این گزینه را دارید که Color Mode را به Pantone Solid Coated تغییر دهید. این کار باعث صرفهجویی در وقت میشود و به شما امکان میدهد کل تصویر را به رنگهای نقطهای تبدیل کنید.
بعد باید رنگهای خود را با ادغام آنها ساده کنید. برای ادغام رنگهای قرمز:
- اولین رنگ قرمز را از لیست انتخاب کنید، کلید SHIFT را نگه دارید و قرمزهای دیگر را انتخاب کنید.
- روی Merge کلیک کنید.
- این فرآیند را برای رنگهای خاکستری تکرار کنید و سپس OK را کلیک کنید.
برای تغییر رنگ توپ بیسبال، بهطوریکه بهجای خاکستری، سفید شود و بخیهها هم رنگ قرمز متفاوتی داشته باشند، مراحل زیر را دنبال کنید:
- توپ بیسبال را انتخاب و روی آیکون Ungroup در نوار Properties کلیک کنید. این کار باعث جداشدن توپ خاکستری و بخیههای قرمز میشود.
- توپ خاکستری را انتخاب و سپس روی نمونه رنگ سفید در پالت رنگ Pantone که در پایین رابط قرار دادهاید، کلیک کنید. این کار، توپ را به رنگ سفید تغییر میدهد.
- کلید Tab روی صفحه کلید خود را فشار دهید تا بخیههای قرمز انتخاب شوند.
- روی نمونه رنگ قرمز روشن در پالت رنگ Pantone کلیک کنید. این کار رنگ بخیهها را تغییر میدهد.
- از ابزار Pick استفاده کنید تا کل توپ بیسبال را با حلقه انتخاب محاصره کنید، این کار هم توپ و هم بخیهها را انتخاب میکند.
- روی آیکون Group Objects در نوار Properties کلیک کنید تا دوباره توپ بیسبال را به یک شیء واحد گروهبندی کنید.
گام ۳- اضافهکردن و تغییرشکل متن
برای افزودن متن، ابزار Text را در نوار ابزار سمت چپ انتخاب کنید، سپس روی صفحه کلیک و شروع به تایپکردن کنید. برای این طرح، از کلمه TIGERS با حروف بزرگ استفاده شده است.
حالا ابزار Pick را انتخاب و از آن برای تغییر اندازه و موقعیت متن به دلخواه خود استفاده کنید. میتوانید با کشیدن یکی از دستگیرههای گوشه به داخل یا خارج، آن را بزرگتر یا کوچکتر کنید یا با استفاده از دستگیره وسط بالا، آن را بلندتر کنید.
برای تغییر فونت از لیست کشویی فونت استفاده کنید. برای این طرح از فونت American Captain Eternal استفاده شده است.
در این مرحله از ابزار Pick برای کاهش اندازه توپ بیسبال و حرکت آن به زیر متن استفاده کنید، طوری که طرح بهشکل زیر شود:

در رابطه با اضافه کردن متن در شکل در وبسایت سریع آسان آمده است که :
این ساده ترین عملکرد ابزار Text Tool (F8) است: تایپ کردن بر روی یک خط افقی یا درون یک جعبه مستطیل. یک سند جدید را باز کرده و آن را بچرخانید. از جعبه ابزار، Text Tool را انتخاب کنید، و یک مستطیل بکشید و کلمه “Bakery” (نانوایی) را تایپ کنید. من در اینجا از فونت Pacifico استفاده می کنم،از میانبر Text Properties (Control-T) اندازه قلم خود را تعریف کنید (از اندازه های بزرگ مانند ۷۲ استفاده کنید). گزینه های متفاوتی برای پر کردن شی، خطوط خارجی، هایلایت ها و تنظیمات دیگر در دسترس شما هستند. در حال حاضر، ما از تنظیمات پیش فرض استفاده می کنیم.
حالا میخواهیم با استفاده از ابزار Envelope به متن خود شکل سفارشی بدهیم. برای افزودن Envelope:
- داکر Envelope را با رفتن به Effects > Envelope یا Window > Dockers > Effects > Envelope باز کنید.
- متن را با Pick انتخاب کنید.
- حالت Single-arc را از گزینههای پایین داکر Envelope انتخاب کنید و سپس روی دکمه Add New کلیک کنید.
- حالا یک خط سفید نقطهچین دور متن خود خواهید دید که نشاندهنده Envelope است.
- از دسته وسط پایین متن استفاده کنید و آن را به سمت بالا بکشید تا متن بهصورت قوس دربیاید.
- میتوانید بهطور متناوب از ابزار Pick برای تنظیم عرض و ارتفاع متن و ابزار Envelope برای تنظیم قوس استفاده کنید تا زمانی که از نتیجه راضی شوید.
برای اینکه متن را نارنجی کنید، متن را با ابزار Pick انتخاب و روی نمونه رنگ نارنجی ۰۲۱ در پالت رنگ Pantone کلیک کنید.
همچنین میتوانید افکت Contour را به متن TIGERS اضافه کنید. برای افزودن Contour:
- داکر Contour را با رفتن به Effects > Contour یا Window > Dockers > Effects > Contour باز کنید.
- در زیر Contour alignment، گزینه Outside contour را انتخاب کنید.
- در زیر Corner، گزینه Mitered corners را انتخاب کنید.
- در صورت تمایل مقدار Offset را تنظیم کنید (در این مثال از ۰٫۱۴ اینچ استفاده شده است).
- در زیر Color blend، Fill را روی مشکی تنظیم و سپس روی Apply کلیک کنید.
هنگامیکه از افکت contour راضی شدید، به Object > Break Contour Apart بروید.
روی فضای خالی صفحه کلیک کنید تا انتخاب لغو شود، سپس فقط کنتور مشکی را انتخاب کنید. در پالت رنگ Pantone، روی نمونه رنگ مشکی کلیک کنید تا رنگ کنتور را تغییر دهید.
در مرحله بعد، طبق همان مراحلی که هنگام اضافهکردن متن TIGERS انجام دادید، متن BASEBALL را به طرح خود اضافه کنید. پساز اینکه اندازه و موقعیت متن را مطابق با نیاز خود تنظیم کردید، روی نمونه رنگ مشکی در پالت رنگ Pantone کلیک کنید تا متن BASEBALL دقیقاً به همان رنگ کنتور متن TIGERS شود.
میتوانید یک outline سفید هم به متن BASEBALL اضافه کنید. این کار را با کلیکراست روی نمونه رنگ سفید در پالت رنگ Pantone میتوان انجام داد. سپس روی نمونه رنگ outline در نوار Status که زیر پالت رنگ پایین قرار دارد، دوبار کلیک کنید.
این کار پنجره Outline Pen را باز میکند که در آن میتوانید Width را روی ۸ تنظیم کنید و گزینههای Behind Fill و Scale with object را علامت بزنید
حال که همه خطوط را ایجاد کردهاید، میتوانید از ویژگی PowerClip برای قراردادن خطوط داخل متن TIGERS استفاده کنید تا خطی از حروف بیرون نزند.
- از ابزار Pick برای انتخاب همه خطوط با حلقه استفاده کنید، سپس روی دکمه Group در نوار Properties کلیک کنید.
- روی یک خط راستکلیک کنید و PowerClip Inside را انتخاب کنید.
- نشانگر شما بهشکل یک فلش تغییر میکند. از آن برای کلیک روی متن نارنجی استفاده کنید.
- حالا خطوط داخل متن نارنجی بریده (Clipped) میشوند.
گام ۴- نهاییکردن طرح
طرح شما تقریباً کامل شده است؛ اما باید مطمئن شوید که همه اشیاء بهدرستی تراز شدهاند و اندازه طرح برای چاپ مناسب است.
ابتدا از ابزار Pick برای انتخاب متن TIGERS استفاده کنید. سپس روی دکمه Group Objects در نوار Properties کلیک کنید. حالا متن، افکت contour و خطوط بهصورت گروهی تراز میشوند.
از ابزار Pick برای جابهجایی متن TIGERS، تصویر توپ بیسبال و متن BASEBALL استفاده کنید تا زمانی که از چیدمان طرح راضی شوید.
کل طرح را با حلقه انتخاب کنید و سپس به Object > Align and Distribute > Align Centers Horizontally بروید یا کلید C روی صفحه کلید خود را فشار دهید.
طرح خود را با استفاده از دکمه Group Objects در نوار Properties گروهبندی کنید یا Ctrl + G را فشار دهید.
در نوار Properties مطمئن شوید که تنظیم Lock Ratio روشن است و سپس ۱۰ اینچ را در فیلد عرض Object size وارد کنید (۱۰ اینچ یک چاپ اسکرین سایز رایج برای جوانان است).
سخن پایانی
در آموزش طراحی لباس با کورل دراو یاد گرفتید که چگونه میتوان یک لباس را در این نرمافزار ایجاد کرد و طرح موردنظر خود را روی آن انداخت. کورل دراو با ترکیب قدرت و انعطافپذیری، ابزاری ایدئال برای طراحان مبتدی و حرفهای است.
source