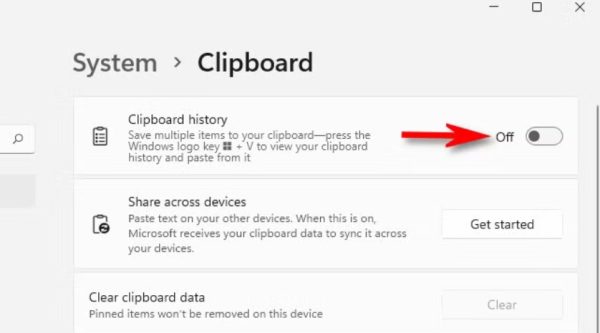جلوگیری از هک شدن ویندوز ارتباط بسیار زیادی به نحوه تنظیمات این سیستم عامل دارد. اگر چه بسیاری از امکانات ویندوز برای راحتی کار، و بهبود عملکرد شما طراحی شده اند اما گاهی می توانند شاهراه ورود هکرها به سیستم شما، از دست دادن دیتاها و حتی منجر به آسیب های سایبری شوند. در ادامه این مطلب گویا آی تی نکاتی را به شما می آموزد که توسط آن می توانید با خاموش نگه داشتن برخی ویژگی ها راه را بر مسیر هکرها مسدود کنید.
غیرفعال کردن تاریخچه کلیپبورد برای جلوگیری از هک شدن ویندوز
همانطور که می دانید وقتی چیزی را کپی می کنید در تاریخچه کلیپبورد (Clipboard History) ذخیره می شود. اما شاید کمتر بدانید که هنگام کپی کردن آیتم جدید علاوه بر اینکه در تاریخچه کلیپبورد (Clipboard History) آیتم جدید ذخیره می شود، آیتم های قبلی نیز همچنان وجود دارند. پس این بدین معنی است که می توان به داده های قبلی دسترسی داشت. اگر قرار است اطلاعات حساسی را کپی کنید بهتر است که از قبل تاریخچه کلیپبورد را کامل پاک کنید.
از طرفی اگر شما معمولا با داده های حساس کار می کنید یک راه خوب این است که تاریخچه کلیپبورد (Clipboard History) را همیشه غیر فعال کنید. وقتی این ویژگی خاموش باشد هر کس که به سیستم شما دسترسی داشته باشد دیگر نمی تواند به تاریخچه کلپ بورد ها دسترسی داشته و به اطلاعات شما نفوذ کند.
غیرفعال کردن تاریخچه کلیپبورد برای جلوگیری از هک شدن ویندوز:
- روی دکمه Start راست کلیک کنید.
- به قسمت Settings بروید.
- از میان گزینه هایی که مشاهده می کنید روی System کلیک کنید.
- Clipboard را انتخاب کنید.
- در کنار گزینه Clipboard History یک تاگل می بینید که باید آن را غیرفعال کنید.

بدین ترتیب از این به بعد هیچ دیتاهایی در این هیستوری ذخیره نخواهد شد.
تغییر تنظیمات PowerShell و Command Prompt
پاور شل ویندوز و خط فرمان (Command Prompt) بخش های مهمی از ویندوز هستند که برای تنظیمات خاص و عمیق و حتی خودکار سازی برخی وظایف تکراری مورد استفاده قرار می گیرند. پاورشل ویندوز نقش مهمی در مدیریت فایل ها و استفاده از آن ها دارد به طوری که پیش از این روش های استفاده از پاورشل ویندوز برای دانلود کردن را آموزش دادیم.
یکی از راه های نفوذ مشکلات امنیتی در سیستم ویندوز این دو گزینه هستند که اگر از آن ها استفاده نمی کنید بهتر است که آن ها را در حالت غیر فعال تنظیم کنید.
نحوه غیرفعال کردن خط فرمان (Command Prompt)
به منظور غیرفعال کردن خط فرمان (Command Prompt):
- ابتدا ویرایشگر رجیستری را باز کنید (Registry Editor).
- در این قسمت از طریق تب ها و گزینه ها به مسیر HKEY_CURRENT_USER > SOFTWARE > Policies > Microsoft > Windows > System بروید.
- وقتی در این گزینه قرار گرفتید یک پانل در سمت راست مشاهده می کنید.
- در این قسمت راست کلیک کنید.
- در ادامه New > DWORD (32-bit) Value را تنظیم کنید.
- این گزینه را DisableCMD نام دهی کنید.
- بعد از ایجاد روی آن دوبار کلیک کنید.
- مقدار Value Data را به ۱ تبدیل کنید.

نحوه غیر فعال کردن PowerShell
برای غیرفعال کردن پاورشل ویندوز مثل آنچه در بالا گفته شد به ویرایشگر رجیستری وارد شوید.
بعد از آن به مسیر HKEY_CURRENT_USER > Software > Microsoft > Windows > CurrentVersion > Policies > Explorer بروید.
در این قسمت هم یک DWORD (32-bit) جدید ایجاد کنید و نام آن را DisallowRun قرار دهید و در نهایت مقدار آن را ۱ کنید.. (دقیقا طبق مراحل گفته شده در غیرفعال کردن خط فرمان).

در ادامه در سمت چپ روی Explorer راست کلیک کنید.
مسیر را با New > Key ادامه دهید.
نام این کلید که تازه در حال ایجاد آن هستید را DisallowRun قرار دهید.
در کنار این یک String Value ایجاد کنید و نام آن را ۱ بگذارید.
روی آن دوبار کلیک کنید و قسمت Value Data را powershell.exe قرار دهید.
در نهایت OK را بزنید.

غیرفعال کردن Network discovery برای امنیت ویندوز
Network discovery ویژگی ای از ویندوز است که به شما کمک می کند بتوانید در یک شبکه سایر دستگاه ها را مشاهده کنید و با آن ها ارتباط برقرار کنید. ضمن این وقتی این گزینه فعال باشد سیستم شما نیز در شبکه برای دیگران قابل رویت است. در صورتی که در یک شبکه نا امن در حال کار کردن هستید توصیه می کنیم این گزینه را خاموش کنید تا از دید هکرها محفوظ بمانید.
برای غیرفعال کردن این ویژگی روی دکمه استارت راست کلیک کنید.
Settings را انتخاب کنید.
در دامه در تنظیمات گزینه های Network & Internet > Advanced Network Settings > Advanced Sharing Settings را یکی یکی دنبال کنید.
در ین قسمت دو گزینه Public و Private Networks sections را مشاهده می کنید.
برای هر کدام از این گزینه ها بخش Network Discovery را مشاهده می کنید که آماده ی تنظیم است. تاگل مقابل این گزینه را بکشید تا غیرفعال شود.

این تنظیم کمک می کند که سیستم شما برای هر کس که به دنبال یک سیستم برای هک شدن می گردد غیرقابل رویت باشد.
غیرفعال کردن Remote Desktop برای جلوگیری از هک شدن
Remote Desktop قابلیتی است که به شما کمک می کند از طریق سیستم های دیگر بتوانید به سیستم خود دسترسی داشته باشید. این مساله اگر به درستی مدیریت نشود می تواند موجب دسترسی دیگران به سیستم شما شود و برای حفظ این امنیت باید از اعتبار خود مراقبت کنید اما حواسپرتی همیشه وجود دارد. اگر این قابلیت فعال باشد و شما امکان مدیریت لحظه ای و فیزیکی سیستم خود نداشته باشید، به راحتی می توانید سیستم را در اختیار دیگران قرار دهید.
برای غیرفعال کردن Remote Desktop مسیر زیر را دنبال کنید:
- روی گزینه استارت راست کلیک کنید.
- Settings را انتخاب کنید.
- بخش System را انتخاب کنید.
- در این بخش در قسمت سمت چپ کمی بگردید و Remote Desktop را پیدا کنید.
- مقابل این گزینه یعنی Remote Desktop یک تاگل وجود دارد که باید آن را خاموش کنید (تاگل یا اسلاید یا هر چیزی که در ذهنتان آن را نام گذاری کرده اید که با یک بار کلیک کردن روی آن معمولا تنظیمات آن عوض می شود).
- در ادامه جهت تایید نهایی Confirm را کلیک کنید.

غیرفعال کردن Windows Script Hosting برای جلوگیری از نفوذ به سیستم
در بین متخصصان Windows Script Hosting به طور اختصار WSH خوانده می شود. (این را به خاطر داشته باشید).
این ویژگی کمک می کند تا از طریق اسکریت ها اتوماسیون سازی کنید.
اگر چه این قابلیت کاربردی است اما می تواند مسیر نفوذ هکرها از طریق اسکریپت های مشکل دار را هموار کند.
اگر در سیستم خود از اتوماسیون های اسکرپیت محور استفاده نمی کنید بهتر است که این گزینه را غیرفعال کنید.
برای غیرفعال کردن WSH:
- Registry Editor را باز کنید.
- به مسیر HKEY_LOCAL_MACHINE > Software > Microsoft > Windows Script Host > Settings بروید.
- راست کلیک کنید و یک DWORD (32-bit) Value ایجاد کنید.
- اگر گزینه ای به این نام وجود ندارد نام آن را Enabled قرار دهید.
- روی ان دوبار کلیک کنید و مقدار Value Data را ۰ کنید.

بعد از انجام این تنظیمات سیستم را ریستارت کنید تا تنظیمات اعمال شود.
Remote Assistance را غیرفعال کنید
Remote Assistance قابلیتی از ویندوز است که به شما کمک می کند از راه دور خدمات پشتیبانی دریافت کنید اما اگر پشتیبانان هکرهای مزاحمی باشند می توانند به بهانه پشتیبانی کردن به سیستم و دیتاهای شما دسترسی داشته باشند.
یکی از بهترین کارها برای جلوگیری از هک شدن ویندوز این است که حتی الامکان وقتی که نیاز به این قابلیت ندارید آن را خاموش کنید.
برای این تنظیم مهم:
- روی دکمه استارت راست کلیک کنید.
- وارد بخش Settings شوید.
- به مسیر خود در Navigate to System > About, and click “Advanced System Settings ادامه دهید.
- پنجره System Properties را باز کنید.
- در این قسمت وارد تب Remote شوید.
- گزینه Allow Remote Assistance Connections to This Computer را پیدا کرده و تیک کنار آن را بردارید.
- در دامه Apply و سپس OK را بزنید.

در روزهای آینده اگر دوباره به این گزینه نیاز پیدا کردید کافی است همین مسیر را طی کنید و تیک کنار این گزینه را دوباره فعال کنید و به کار خود برسید.
File and Printer Sharing را غیر فعال کنید
وقتی File and Printer Sharing فعال باشد کاربران حاضر در یک شبکه می توانند به فایل های اشتراک گذاری شده دسترسی داشته باشند. بنابراین بهتر است که این گزینه را در شبکه های عمومی غیرفعال کنید. معمولا File and Printer Sharing برای شبکه های خانگی یا اداری محدود مناسب است. برای غیرفعال کردن File and Printer Sharing مسیر زیر را دنبال کنید تا جلوی نفوذ دیگران به سیستم و داده های خود را بگیرید.
Settings را باز کنید.
به مسیر Network & Internet > Advanced Network Settings > Advanced Sharing Settings بروید.
در ادامه دو بخش Public و Private Networks را مشاهده می کنید.
در هر کدام از این بخش ها گزینه File and Printer Sharing را پیدا کنید.
تاگل مقابل ان را بکشید تا غیر فعال شود.

اگر معمولا سبک زندگی تان به گونه ای است که مدام به شبکه های عمومی متصل می شوید بهتر است که هر چه سریع تر این تنظیمات را روی سیستم خود اعمال کنید.
Activity History را غیر فعال کنید
Activity History در ویندوز قابلیتی است که به شما اجازه می دهد تا هر چه در سیستم تان اتفاق می افتد را ردیابی کنید. بدین ترتیب می توانید مشاهده کنید که چه فایل هایی را باز کرده اید، چه سایت هایی را مرور کرده اید و چه فعالیتی داشته اید. البته که این ویژگی یک گزینه خوب برای بازبینی است اما می تواند ردپای مسیر اطلاعات حساس شما را نشان دهد. اگر کاربری به طور غیرمجاز به این بخش دسترسی داشته باشد می تواند حریم خصوصی تان را به خطر بیندازد.
برای غیرفعال کردن این گزینه هیچ توضیح اضافه ای لازم نیست مگر این که از طریق مسیر زیر سریع آن را غیرفعال کنید:
- ابتدا به Settings بروید.
- وارد بخش Privacy & security شوید.
- Activity History را انتخاب کنید.
- Store My Activity History on This Device را پیدا کنید و آن را غیرفعال کنید.
- در ادامه Clear History را هم انتخاب کنید تا تمام آنچه از قبل در این تاریخچه ذخیره شده را پاک کنید.

اتصال خود کار به شبکه ها را غیرفعال کنید
اگر به راحتی به شبکه های عمومی متصل می شوید ویندوز می تواند آن را در سوابق خود ذخیره کند. این ذخیره سازی کمک می کند که شما بدون نیاز به اتصال دستی بارهای بعدی به طور خودکار به شبکه وصل شوید.
مطمینا این کار برای ساده سازی زندگی مجازی شما و به دور از نیاز به کنترل همیشگی شما انجام می شود و این اتفاق خوبی است تا زمانی که این شبکه امن باشد. اگر در غیاب شما این شبکه امنیت خود را از دست داده باشد، سری بعد به محض قرار گرفتن در مسیر این شبکه، سیستم شما به شبکه متصل می شود و می تواند مشکل ساز بشود.
بنابراین بهترین توصیه این است که امکان اتصال خودکار به شبکه ها را غیرفعال کنید.
- بدین منظور وارد اپلیکیشن Settings شوید.
- به مسیر Network and Internet بروید که در سایدبار سمت چپ قرار دارد.
- در ادامه به Wi-Fi > Manage Known Networks بروید.
- در اینجا می توانید لیستی از شبکه ها که قبلا به آن ها متصل شده اید را مشاهده کنید.
- شبکه ای که می خواهید جلوی اتصال خودکار به آن را بگیرید را از این لیست پیدا کنید.
- روی آن راست کلیک کنید و گزینه Connect Automatically When in Range را پیدا کرده و تیک آن را بردارید یا اسلاید مقابل آن را خاموش کنید.

بدین ترتیب برای جلوگیری از هک شدن ویندوز با انجام تنظیماتی که شاید ۱۵ دقیقه وقت شما را هم نمی گیرد می توانید امنیت خود را حفظ کنید و نگرانی هایتان را از بابت هک و نفوذ و تهدیدات به حداقل ترین حالت ممکن برسانید. اگر در زمینه هک شدن و آلودگی های سیستم و حتی مورد نفوذ قرار گرفتن نگرانی های بیش از حد دارید یا کار شما با سیستم بسیار امنیتی است توصیه می کنیم که روش های شناسایی و مقابله با تهدیدات کاذب را مطالعه کنید و اقدامات لازم را روی سیستم خود انجام دهید و آگاهی های لازم را بدست آورید.
منبع کمکی: | Shutterstock | HTG
source