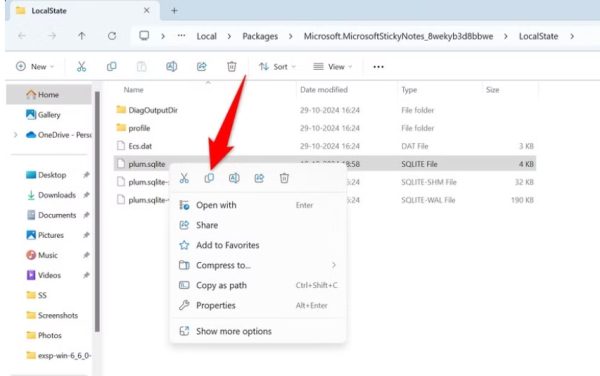بکاپ گیری از یادداشت هایی که در ویندوز می نویسید که معمولا به صورت Sticky Notes آن ها را می شناسید یکی از مهم ترین کارهایی است که کاربران ویندوز معمولا در مورد آن غفلت دارند. اهمیت بکاپ گیری از یادداشت ها برای این است که اگر به هر دلیل آن ها را از دست دادید دوباره بتوانید آن ها را در اختیار داشته باشید. به دلیل اهمیت این موضوع گویا آی تی در این مطلب به روش های آفلاین و آنلاین برای بکاپ گیری از این یادداشت ها پرداخته است.
File Explorer
ساده ترین روش برای بکاپ گیری از یادداشت ویندوز ۱۱ یا همان Sticky Notes این است که از File Explorer استفاده کنید. با کمک این روش می توانید فایلی که حاوی تمامی نوشته های شما و یادداشت های شما در قسمت یادداشت های چسبان در ویندوز است را یک جای امن قرار دهید.
برای کمک گرفتن از این روش کلید های ترکیبی Windows+E را بزنید تا File Explorer باز شود.
در بالای پنجره ای که باز می شود (که معمولا نوار آدرس باید دیده شود) قطعه آدرس زیر را ابتدا کپی و سپس در آنجا جایگذاری کنید:
%LocalAppData%PackagesMicrosoft.MicrosoftStickyNotes_8wekyb3d8bbweLocalState
روش دوم: اگر فایل اکسپلور را به هر دلیلی نمی توانید باز کنید می توانید به کمک پنجره run به مسیر بالا بروید. برای این منظور پنجره RUN را باز کنید (برای باز کردن این پنجره می توانید کلید ترکیبی ویندوز و R را با هم بگیرید). در ادامه در پنجره ای که باز می شود آدرس بالا را قرار دهید و OK را بزنید. بدین ترتیب مستقیما به آدرس مورد نظر می روید.
وقتی وارد مسیر گفته شده شدید، می توانید فایل های مربوط به یادداشت ها را ببینید. در اینجا فقط با فایلی به نام plum.sqlite کار داریم. آن را پیدا کنید و روی آن راست کلیک کرده و دکمه Copy را انتخاب کنید (دکمه ای که شبیه به دو پنجره کنار هم است). این همان فایلی است که یادداشت های شما تماما در آن قرار دارد.

حالا آن را در جایی از سیستم که از نظر شما امنیت دارد ذخیره کنید. برای این کار پنجره مورد نظر خود را در درایوی که امن است باز کنید و راست کلیک کرده و علامت Paste را بزنید.

البته می توانید این فایل را بکاپ گیری کنید. مثلا می توانید در فضاهای ابری نظیر گوگل درایو یا دراپ باکس و نظیر آن این فایل را قرار دهید. با این روش می توانید بکاپ یادداشت های خود را در جایی خارج از سیستم ویندوزی نگهداری کنید که حتی اگر روزی سیستم تان هم با مشکل مواجه شد یا به سیستم خود دسترسی نداشتید بتوانید این بکاپ ها را در اختیار داشته باشید. ( شما از کدام استفاده می کنید؟ گوگل درایو یا onedrive؟ این مطلب به شما کمک می کند انتخاب ارجح در این باره داشته باشید)
نحوه بازیابی بکاپ یادداشت ها در ویندوز
وقتی که خواستید از این یادداشت ها استفاده کنید و آن ها را در سیستم ویندوزی باز کنید یا این که در یک سیستم ویندوزی دیگری آن ها را اجرا کنید کافی است به مسیر زیر بروید.
%LocalAppData%PackagesMicrosoft.MicrosoftStickyNotes_8wekyb3d8bbweLocalState
برای این کار کلید های ترکیبی ویندوز و R را با هم بگیرید. سپس آدرس بالا را در پنجره نوشته و OK را بزنید.
حالا پنجره ای برای شما باز می شود که فایل حاوی plum.sqlite را باید در آن قرار دهید. برای ادامه کار فولدر فایل plum.sqlite را که از قبل این فایل را در آن گذاشته اید را باز کنید و فایل را کپی کرده و در این پنجره جدید که به تازگی به کمک پنجره RUN آن را باز کرده ایم قرار دهید.
بعد از این که عملیات انتقال به خوبی انجام شد حالا استیکی نوت ها را باز کنید. خواهید دید که بکاپ شما روی برنامه اعمال شده و می توانید آن ها را یکی یکی مشاهده کنید.
بکاپ گیری از یادداشت های ویندوز به صورت خودکار
بکاپ گیری از یادداشت های ویندوز به صورت خودکار با استفاده از یک اسکریپت یا یک قطعه کد قابل انجام است. برای این کار باید به کمک یک قطعه کد یک فرمان زمان بندی شده ایجاد کنید که در موعد مقرری که شما مشخص می کنید هر روز یا هر وقت که بخواهید از نوت های شما بکاپ گیری کند. در این مورد اصلا شما دخالتی نخواهید داشت و همه چیز را خود ویندوز انجام می دهد.
برای این کار ابتدا قسمت جستجوی ویندوز را بیاورید و در آن Notepad را بنویسید.
یک صفحه در Notepad را باز کنید و قطعه کد زیر را در آن قرار دهید.
همانطور که در این قطعه کد مشاهده می کنید عبارت D:NotesBackup را می بینید.
بجای این عبارت آدرسی از سیستم خود را قرار دهید که می خواهید بکاپ ها در آن قرار بگیرد. این ادرس شامل یک درایو و پوشه درون آن است. اگر پوشه های تو در تو دارید با علامت / آن ها را از هم جدا کنید.
@echo off
set source="%LocalAppData%PackagesMicrosoft.MicrosoftStickyNotes_8wekyb3d8bbweLocalStateplum.sqlite"
set destination="D:NotesBackup"
if not exist %destination% mkdir %destination%
copy %source% %destination% /Y
echo Sticky Notes backup completed.
از قسمت نوار منوی Notepad به مسیر File > Save As بروید یا اینکه کلید ترکیبی Ctrl+Shift+S را بگیرید تا بتوانید این فایل را ذخیره کنید. در پنجره ای که باز می شود در قسمت محل ذخیره سازی آدرسی را قرار دهید که می خواهید فایل را در آن ذخیره کنید.
همچنین منوی Save as Type را باز کنید و گزینه All Files را انتخاب کنید. در ادامه روی قسمت File Name کلیک کنید و نامی که می خواهید را روی آن قرار دهید. در نام گذاری این فایل فراموش نکنید که در انتهای نام گذاری فایل خود عبارت “.bat” را بچسبانید. در نهایت Save را بزنید. (به تصویر زیر دقت کنید تا نحوه نوشتن عبارت ها و آدرس دهی را یاد گرفته و با دقت بیشتری انجام دهید).

این فایل را در هر جا که ذخیره کرده اید می توانید برای بکاپ گیری به ۲ صورت مورد استفاده قرار دهید.
اولین راه روش دستی است. بدین منظور هر وقت که خواستید از نوت های خود بکاپ گیری کنید کافی است به پوشه مورد نظر بروید و این فایل را دوبار کلیک کنید تا اجرا شود. به محض اجرا شدن از نوت های شما بکاپ گیری می کند.
اگر می خواهید این کار را به یک بکاپ گیری اتوماتیک یادداشت در ویندوز ۱۱ تبدیل کنید کافی است که Task Scheduler را به کمک جستجوی درونی ویندوز باز کنید. این ابزار را باز کنید و از قسمت منو ها به مسیر Action > Create Basic Task مطابق تصویر زیر وارد شوید.

مطابق تصویر بالا که هم اکنون باید پیش روی شما باز شود، نام فایل را انتخاب کنید. مثلا ما اینجا نام را به صورت Back Up Sticky Notes نوشته ایم. حالا به طور دستی هم قطعه اسکریپت را می توانید در این محل قرار دهید و بعد Next را بزنید. (البته اگر این کار را الان انجام ندهید می توانید از همین فایلی که درست کرده اید در انتهای مسیر استفاده کنید).
در پنجره ای که باز می شود مشخص کنید که می خواهید دوره بکاپ گیری چگونه و چقدر باشد. مثلا ما در این مثال گزینه Daily یعنی روزانه را انتخاب کرده ایم. در نهایت Next را بزنید.

در ادامه در پنجره بعدی مشخص کنید که چه زمانی باید Task Scheduler عملیات بکاپ گیری را شروع کند. مثلا تاریخ همان روز را مشخص کنید و در نهایت Next را بزنید:

در ادامه در پنجره ای که باز می شود Start a Program را انتخاب کنید و Next را بزنید.

حالا از دکمه Browse استفاده کنید و فایلی که قبلا ایجاد کرده بودید را انتخاب کنید و بعد Next را بزنید.

در ادامه همه چیز را با دقت بخوانید و اگر همه اطلاعات طبق خواسته خود تنظیم کرده اید باید Finish را بزنید.

بدین ترتیب از این به بعد در زمان مشخص شده توسط شما برنامه به طور اتوماتیک از نوت های شما بکاپ گیری می کند.
بکاپ گیری از یادداشت ویندوز در اکانت مایکروسافت
یکی دیگر از روش های بکاپ گیری از یادداشت های ویندوز ۱۱ این است که آن ها را در اکانت مایکروسافت خود پشتیبان گیری کنید. بدین صورت هر وقت نیاز به استفاده از آن داشته باشید می توانید به اکانت مایکروسافت مراجعه کنید. راه اندازی این روش بسیار ساده است.
برای این کار باید اول اپلیکیشن Sticky Notes را باز کنید.
در سمت راست و بالای اپلیکیشن مطابق تصویر زیر روی آیکون تنظیمات که همان چرخ دنده است کلیک کنید تا settings باز شود.

حالا باید پنجره Settings را مقابل خود باز ببینید.
روی گزینه Sync Now کلیک کنید.
این کار موجب می شود که همگام سازی ها به خوبی با یک کلیک انجام شود.

این بود همه ماجرای ذخیره سازی و بکاپ گیری از یادداشت های ویندوز ۱۱ در اکانت مایکروسافت!
پشتیبان گیری از یادداشت های ویندوز با OneNote
برنامه OneNote مایکروسافت از sticky notes پشتیبانی می کند. بدین معنی که شما می توانید یادداشت های خود را با این اپلیکیشن همگام سازی کنید و در آن جا آن ها را در اختیار داشته باشید و حتی روی آن ها کار انجام دهید.
برای این کار اپلیکیشن Sticky Notes را باز کنید.
در سمت راست و بالا روی آیکون چرخ دنده کلیک کنید تا وارد تنظیمات شوید.
از این قسمت Sync Now را بزنید تا همگام سازی ها انجام شود.

اگر این کار را در مرحله قبل انجام داده اید نیاز به انجام دوباره آن ندارید.
در ادامه اپلیکیشن OneNote را باز کنید.
در این اپلیکیشن به سمت راست و بالای برنامه توجه کنید و Sticky Notes را کلیک کنید.

تا این دکمه و یا لینک را کلیک کردید می توانید همه نوت های خود را یکجا مشاهده کنید. برای این که یک نوت خاص را کپی کنید کافی است از سمت راست و بالای نوت علامت سه نقطه مثل … را کلیک کنید و Copy Note را انتخاب کنید.

و تمام!
به صورت دستی نوت های ویندوز ۱۱ را کپی کنید
اگر نمی خواهید از هیچ یک از روش های گفته شده استفاده کنید می توانید به طور سنتی متن های داخل هر نوت را کپی کنید و در فایلی قرار دهید و فایل مورد نظر را یا چاپ کنید یا آن را در جایی نگهداری کنید. برای کپی کردن هم باید نوت یا یادداشت مورد نظر خود را باز کنید و بعد با کمک Ctrl+A همه محتوای آن را انتخاب کنید و در نهایت Ctrl+C را برای کپی شدن بزنید.

حالا می توانید یک اپلیکیشن ویرایش گر نظیر نوت پد یا ورد یا نظیر آن را باز کنید و محتوایی که کپی کرده اید را در یک فایل در آن اپلیکیشن Paste کنید.

البته باید بدانید که در این روش امکان ریستور کردن نوت ها در اپلیکیشن استیکی نوت دیگر وجود ندارد و به طور دستی فقط می توانید فایل های حاوی این متن ها را در هر برنامه ای که از فایل متنی پشتیبانی می کند خواه در موبایل یا سیستم ویندوزی خود استفاده کنید.
می توانید هر یادداشت را به طور جداگانه ذخیره کنید یا می توانید همه را در یک فایل قرار دهید. اگر نیاز به ویرایش این نوت ها ندارید می توانید در نهایت آن را به صورت PDF ذخیره سازی کنید و در سایر ابزارهای همراه خود هر وقت که خواستید بدون دردسر آن ها را باز کنید.
یک روش دیگر نیز این است که متن های موجود در یادداشت های ویندوز را در یک فایل متنی ذخیره کنید و آن را در برنامه های یادداشت دیگر در گوشی خود ذخیره کنید. حتی می توانید فقط متن های این یادداشت ها را در اپلیکیشن های پیام رسان خود به موبایل منتقل کنید و در نهایت آن ها را در اپلیکیشن های یادداشت برداری روی موبایل ذخیره کنید. اما به نظر من بهترین و ساده ترین و در دسترس ترین روش ذخیره کردن این محتوا در بخش پیام های ذخیره شده در تلگرام است. نظر شما چیست؟
آیا شما بری ذخیره سازی نوت هایی که ممکن است روزی آن ها را از دست دهید روش منحصر بفردی دارید؟ از تجربیات خود در این باره در بخش نظرات بنویسید.
منبع کمکی: HTG
source