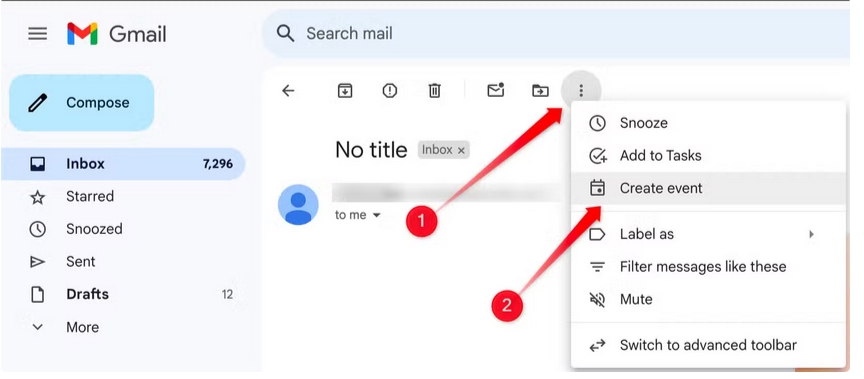بسیاری از کاربران از پتانسیل های گوگل برای بهبود زندگی خود استفاده نمی کنند. این موضوع مخصوصا در روزهای پر مشغله بیشتر دردسرساز می شود. آنها گاهی با رویدادهای زیادی مواجه اند، و تداخل ها و یا حتی فراموش کاری ها آن ها را متحمل ضرر های زیادی می کند. در این راهنما گویا آی تی تلاش دارد تا به شما کمک کند بتوانید به طور بهینه تر از تقویم گوگل استفاده کنید. با این راهکارها می توانید هنگام کار کردن با تقویم گوگل تجربه بهتری داشته باشید.
ایجاد رویداد در تقویم گوگل به کمک جیمیل
هر جلسه یا رویدادی که می خواهید ایجاد کنید با یک ایمیل شروع می شود. جالب است اگر ایمیل ها تبدیل به یک فرآیند ایجاد رویداد تبدیل شود. برای استفاده از تقویم گوگل می توانید به راحتی از جیمیل خود استفاده کنید و ضمن نوشتن ایمیل ساعت و تاریخ و نظیر آن را مشخص کنید. همه این موارد در تقویم گوگل افزوده شده و می توانید به راحتی آن ها را ویرایش کنید.
برای این کار:
- وارد جیمیل خود شویدگ
- یک ایمیل برای نوشتن باز کنید.
- روی سه نقطه در سمت راست و بالای صفحه نوشتن ایمیل کلیک کنید.
- از میان گزینه ها Create Event را انتخاب کنید.
- این کار کمک می کند که Google Calendar شما باز شود و برای ایجاد یک رویداد یا ملاقات یا هر چه، صفحه آماده به کار شود.
در اینجا می توانید ویرایش های لازم را انجام دهید و حتی خطاها را اصلاح کنید و مخاطبین خود یعنی شرکت کنندگان را هم انتخاب کنید.

وقتی که کار خود را انجام دادید روی گزینه Save کلیک کنید.
نمایش یک منطقه زمانی دیگر به جز لوکیشن ثابت شما
اگر تعاملات شما با افراد مختلف در موقعیت های زمانی مختلف است یا مثلا با تیم های مختلف در کشورهای مختلف به صورت دورکاری کار می کنید این گزینه می تواند برای شما یک انتخاب عالی بشد چرا که اختلافات زمانی می تواند مشکل ساز باشد. اگر می خواهید کار خود را ساده تر کنید می توانید هنگام کار کردن با تقویم گوگل کاری کنید که گوگل منطقه زمانی ثانویه را به شما نشان دهد و بتوانید زمان های مکان های مختلف را ببینید تا بدین ترتیب بتوانید برنامه ریزی های معقول تری داشته باشید.
برای ایجاد موقعیت زمانی ثانویه:
- روی سه نقطه در سمت رست و بالا کلیک کنید.
- Settings را انتخاب کنید.
- General را انتخاب کنید.
- در ادامه در این بخش تب Time Zone را انتخاب کنید.
- سپس چک باکس Display Secondary Time Zone را بزنید.
- حالا می توانید منطقه زمانی که می خواهید نمایش داده شود را مشخص کنید.

با انجام این کار دو ستون زمانی در محور زمانی تقویم گوگل خود خواهید دید که به شما کمک می کند زمان هر دو منطقه را در یک لحظه مشاهده کنید.
برای رویدادها چند نوتیفی تنظیم کنید
آیا تا به حال این موضوع برای شما رخ داده است که هنگام کار کردن با تقویم گوگل همه چیز را به خوبی برای یک رویداد ثبت کنید اما آن را فراموش کنید؟ برای جلوگیری از این موضوع می توانید برای یک رویداد نوتیفی مشخص کنید تا به شما در زمان مناسب هشدار دهد.
حتی شما می توانید نوتیفی را برای فواصل مختلف تنظیم کنید.
برای انجام این کار در سمت راست و بالای تقویم گوگل روی آیکون تنظیمات یا همان چرخ دنده کلیک کنید.
رویدادی که می خواهید آن را اصلاح کنید و نوتیفی ها را به آن بیفزایید را انتخاب کنید.
- سپس به بخش Event Notifications بروید.
- در ادامه روی دکمه Add Notification کلیک کنید.
- سپس فواصل زمانی را مشخص کنید.

مالکیت یک رویداد را به کاربر دیگری بزنید
ممکن است که شما یک رویداد ایجاد کنید اما بعد از مدتی بخواهید مدیریت این رویداد را به فرد دیگری در سازمان تان منتقل کنید. برای این کار نیاز نیست که رویداد را حذف کنید بلکه می توانید با کمی ویرایش مالکیت را به مخاطب دیگری بدهید و از آن پس مدیریت کلیه موارد مربوط به رویداد مورد نظر مربوط به فرد ثانوی می شود.
برای انجام این کار:
- ابتدا تقویم گوگل را باز کنید.
- سپس سه نقطه در بالا و سمت راست کلیک کنید.
- Change Owner را انتخاب کنید.
- سپس آدرس ایمیل فردی که می خواهید مالک جدید رویداد باشد را وارد کنید.
- در ادامه دوباره Change Owner را کلیک کنید.

بدین ترتیب سرپرست جدید رویداد تغییر می کند و نیازی نیست که این فرد از قبل در لیست مهمان ها قرار داشته باشد.
هر وقت ایمیل کسی را دارید می توانید او را به مدیر رویداد منصوب کنید.
ایجاد تمایز گرافیکی بین رویدادهای سپری شده و رویدادهای جدید
یکی از مشکلات افراد پر مشغله این است که رویدادهای زیادی در تقویم گوگل خود دارند و هنگام کار کردن با تقویم گوگل واقعا سردرگم می شوند. یکی از راه های جلوگیری از این معضل این است که به راحتی رویدادهای گذشته را کمرنگ تر از رویدادهای جدید نمایش دهید.
برای انجام این کار:
- روی آیکون چرخ دنده در سمت راست و بالا کلیک کنید.
- به قسمت General بروید و از آن جا گزینه View Options را انتخاب کنید.
- در این قسمت گزینه Reduce the Brightness of Past Events را پیدا کنید و انتخاب کنید.

با این کار رویدادی که زمان آن می گذرد کم نور می شود و با این نشانه بصری به شما هشدار داده می شود که زمان این رویداد گذشته و باید به فکر رویداد جدید باشید.
قرارملاقات های خصوصی خود را پرایوت کنید
ممکن است که بخواهید چند قرار ملاقات خصوصی غیر کاری داشته باشید. در چنین شرایطی باید به گونه ای قرار ملاقات ها را تنظیم کنید که با دیگر قرار ملاقات ها تداخل نداشته باشد اما پسندیده است که کسی از قرار ملاقات های خصوصی شما مطلع نباشد. برای این کار نیز هنگام کار کردن با تقویم گوگل چاره سازی شده است.
برای این کار:
شما می توانید رویداد مورد نظر و ساعت و تاریخ آن را بسازید به طوری که دیگران نیز می توانند آن را مشاهده کنند اما جزییات آن از دید دیگران دور می ماند.
- برای انجام این کار رویداد مورد نظر را ایجاد کنید.
- روی آیکون مداد که مبین ویرایش رویداد است کلیک کنید.
- گزینه Private را انتخاب کنید.

تصویر بالا موقعیت درست تنظیمات را واضح تر به شما نشان می دهد.
بیشتر بخوانید: نحوه ادغام چند تقویم گوگل در ویندوز ۸
کار کردن با تقویم گوگل با دستور صوتی
قابلیت های Google Assistant به شما کمک می کند که به کمک دستورات صوتی یک رویداد در تقویم گوگل ایجاد کنید. مثلا اگر شما در حال رانندگی هستید و باید یک قرار ملاقات ضروری را سریع تنظیم کنید این کار می تواند عالی باشد.
اگر از اندروید استفاده می کنید، برای باز کردن Google Assistant یا Gemini، دستیار جدید مجهز به هوش مصنوعی، روی دکمه هوم ضربه بزنید و کمی نگهدارید.
در این موقعیت می توانید عبارت I want to add an event to Google Calendar را بگویید.
بدین ترتیب می گوگل به شما برای شروع رویداد کمک می کند و مخاطبین و عنوان و تاریخ و زمان را به کمک شما مشخص می کند.
وقتی همه چیز را تنظیم کردید این رویداد در تقویم شما می نشیند.
اگر برای اولین بار است که یک رویداد ایجاد می کنید ممکن است از شما خواسته شود که این رویداد را به Google Workspace اضافه کنید.

تقویم گوگل را به دیگر اپلیکیشن ها متصل کنید
یکی از شیوه های استفاده بهینه و همه جانبه از تقویم گوگل این است که اجازه دهیم سایر اپلیکیشن ها مثل Slack، Google Keep و Zoom با این برنامه همگام سازی شوند. این برنامه ها پس از اتصال به تقویم گوگل می توانند به رویدادها دسترسی داشته باشند و وضعیت خود را بر اساس آن بروز کنند.
یک مثال جالب:
مثلا اگر هم اکنون در یک جلسه هستید اپلیکیشن Slack از این موضوع اطلاع دارد و به طور اتوماتیک وضعیت شما را در جلسه نمایش می دهد.
اینکه بخواهید چه برنامه ای را با تقویم گوگل متصل کنید کاملا به برنامه و رابط کاربری و تنظیمات آن دارد و دستورالعمل ثابتی ندارد. مهم این است که باید برای اتصال تقویم گوگل به برنامه ها از خود برنامه مورد نظر و تنظیمات آن شروع کنید. به عنوان مثال اگر می خواهید تقویم گوگل را با برنامه Slack هماهنگ کنید کافی است که:
- این اپلیکیشن را باز کنید.
- روی Add Apps کلیک کنید.
- در این قسمت به دنبال Google Calendar باشید.
- وقتی در لیست نتایج Google Calendar را دیدید روی آن کلیک کنید.
بدین ترتیب برنامه تقویم گوگل به این نرم افزار متصل می شود.

اگر می خواهید نرم افزار دیگری را متصل کنید در بخش تنظیمات آن به دنبال بخش Add Apps یا چیزی با این مفهوم باشید یا در نهایت راهنمای اتصال به اپ ها را در وبسایت رسمی نرم افزار مورد نظر دنبال کنید.
ایجاد میانبرهای صفحه کلید برای تقویم گوگل
برای کار کردن با تقویم گوگل و استفاده راحت تر از آن می توانید به راحتی میانبرهای صفحه کلید تنظیم کنید. ایجاد میانبرها کار شما را راحت تر می کند. به عنوان مثال بجای این که بخواهید جز به جز در منو ها به دنبال اکت ها روی تقویم گوگل باشید می توانید از گزینه های زیر استفاده کنید:
- “C” برای ایجاد یک رویداد جدید
- “Q” برای پنجره ایجاد رویداد سریع
- “G” برای پرش به یک تاریخ خاص
و غیره.

جالب است که نیاز نیست این میانبرها را به خاطر بسپارید. کافی است علامت سوال را در تقویم گوگل روی کیبورد فشار دهید (؟) و بعد لیست میانبرها به شما نمایش داده می شود.
تجربیات مثبت خود از کار کردن با تقویم گوگل را با ما در بخش نظرات به اشتراک بگذارید.
منبع: HTG
source